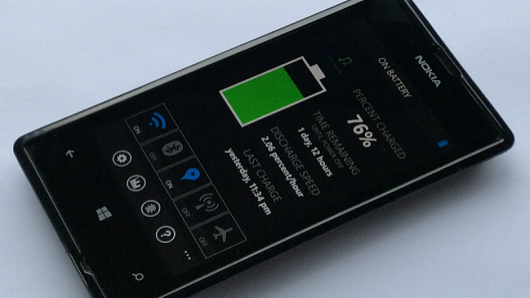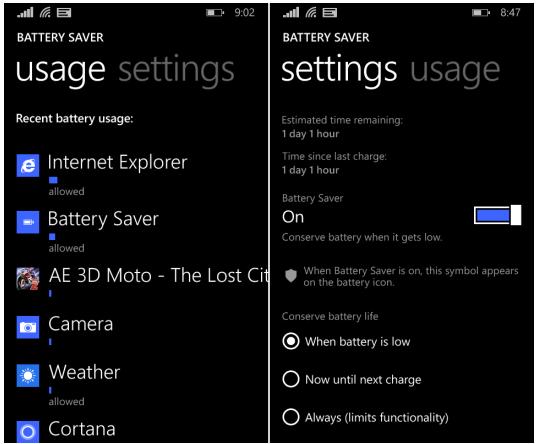If your smartphone is powered on all of the moment, with all functions running at full steam, you’ll probably find that you run out of juice just before the end of the day. Though batteries are acquiring more effective, so are the functions and applications that run them down, and Windows Phone is no exception. Below’s a look at common means to get more from your battery, and some methods that are specific to Windows Phone 8.1.
There are points you can do that normally put on all mobile gadgets running Android or iOS. Recommendation like refusing illumination, switching off Wi-Fi or Bluetooth when not being used are all great suggestions. Here’s where to locate those setups in Windows Phone 8.1, and some setups that are one-of-a-kind to Microsoft’s most recent mobile OS.
Battery Saver
Windows Phone 8.1 has a variety of new features, but one that originated from Windows Phone 8 is called Battery Saver. You could discover it by going to Settings) Battery Saver. You could additionally discover it in your apps listing. It has two main features: allowing Microsoft’s integrated battery conserving functions, and enabling you to view which apps are using one of the most amount of battery juice.
Under Usage, the apps are listed in descending order based on the percentage of power they’re eating up. It also shows if the app is allowed to run in the background. Swipe the screen over to Settings and there you can turn the feature on or off, and manage when Battery Saver kicks in.
If you don’t want an app to run in the background, under Usage, tap on it. Then on the next screen turn off the ability to for it to run in the background.
It’s worth noting that when Battery Saver is enabled, it turns off other non-essential background features, so you can’t receive email or calendar updates automatically. But you can sync your email manually whenever you want. Also, live tiles won’t receive any push notifications.
If you don’t like the covering technique that Electric battery Saver takes in disabling attributes, you can likewise experience and determine exactly what to disable bit-by-bit until you acquire the results you wish.
Turn off Bluetooth and Wi-Fi
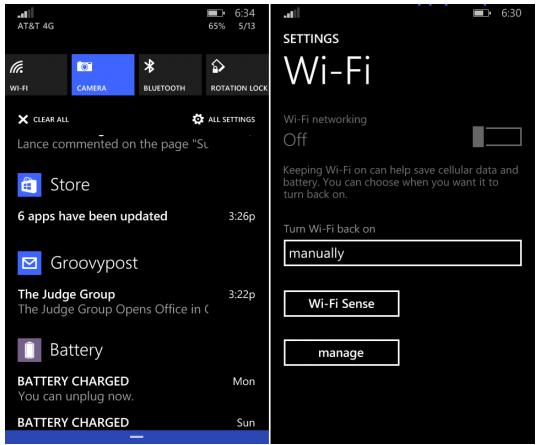 If you’re out and about there’s no reason to have your phone looking for Wi-Fi hookups. Unless you’re using a Bluetooth tool with your Windows Phone, you do not require it draining power either. Turning them off are much easier in Windows 8.1, in Action Center. Like various other notice fixate apple I phone or Android, wipe from the top of the monitor down to display Activity Facility.
If you’re out and about there’s no reason to have your phone looking for Wi-Fi hookups. Unless you’re using a Bluetooth tool with your Windows Phone, you do not require it draining power either. Turning them off are much easier in Windows 8.1, in Action Center. Like various other notice fixate apple I phone or Android, wipe from the top of the monitor down to display Activity Facility.
From here, simply tap the Bluetooth and/or Wi-Fi buttons to disable. You’ll know the features are off as they turn gray like in the screenshot below. If you’re currently connected to a network, tapping the Wi-Fi button will bring you to Wi-Fi Settings where you can toggle it off.
Disable scanning for new Wi-Fi networks
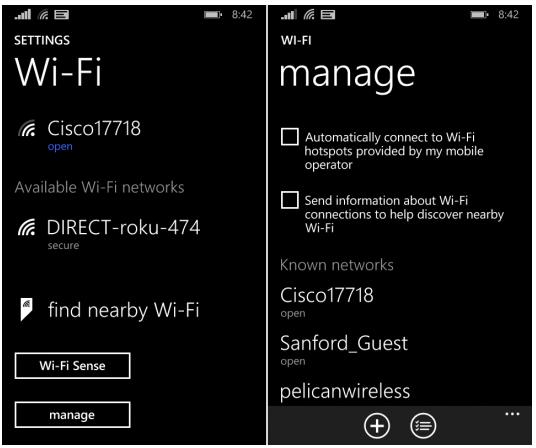 Speaking of Wi-Fi, by default your phone is set to continuously scan for new Wi-Fi networks. This is an interesting new feature in the updated mobile OS, but most people connect to hotpots at places they frequent, like a coffee shop or at home. While the phone is scanning for networks, it’s also draining your battery.
Speaking of Wi-Fi, by default your phone is set to continuously scan for new Wi-Fi networks. This is an interesting new feature in the updated mobile OS, but most people connect to hotpots at places they frequent, like a coffee shop or at home. While the phone is scanning for networks, it’s also draining your battery.
To turn it off go to†Settings > Wi-Fi > Manage†and uncheck “Automatically connect to Wi-Fi spots provided by my mobile operator” and “Send information about Wi-Fi connections to help discover nearby Wi-Fi.”
Sync email less often
By default your email is synced on a regular basis, but you can set email and contacts to sync less often. Go to†Settings > email+accounts†and tap the account you want to change the sync settings for. Then tap the “Download new email” field and select a longer time interval, or better yet, select Manually. Then you can still check messages, but it won’t be constantly syncing in the background and draining power.
Managing the display
As with any sort of mobile gadget, changing a couple of show setups can assist your electric battery last much longer. To lessen brightness, go to Environments) Brightness and shut off “Instantly change” and choose the low degree. To decrease the moment prior to the screen turns off visit Setups) lock screen. Then swipe down and change the moment it takes for the display to break.
More battery saving tips
Restriction the quantity of things you pin to Start. It’s nice to have a beloved tunes, get in touches with, and application data at the ready, but the a lot more live tiles you have actually pinned, the even more electric battery energy you’re making use of.
It takes a lot more power to color a display with brilliant shades, so establish your background to black. Go to Environments) Start+Motif and under the Ambient header choose “dark” to make the change.
Of course there are third-party apps that allow you to manage power settings. One in particular I’ve found useful is simply called†Battery. It has a lot of the same features as the native Battery Saver utility, but provides more detailed information about the battery, and includes more notifications.
If you get a lot of calls and emails throughout the day, disable vibration as it is very power consuming. Go to†Settings > ringtones+sounds†and turn it off.
Turn off the display while taking calls. If you’re on speaker phone and don’t need to use other apps on your phone, you can save some juice by turning off the screen during calls. To do that, simply press the power button.
If you have a Windows Phone with Near Field Communication (NFC) capabilities, chances are you don’t use it a whole lot. Unless you need it, it’s draining your battery for no reason. To turn it off go to†Settings > NFC†and toggle it off.
Summing up
All of these ideas will certainly help you save electric battery energy throughout your day, however the power savings come with a cost. You aren’t able to use your phone to its full possibility. Windows 8.1 has a lot of cool new features, but they do take a lot of battery power. I definitely would not utilize all of these suggestions, just pick the ones that function most ideal for your circumstance. If nothing else, try making it possible for Electric battery Saver and configure it appropriately. Results will vary depending upon your design of phone.